How to Share Photos Between Your Apple Devices with a Simple Gesture

Apple devices offer a little-known three-finger gesture that allows you to quickly share photos across your devices. This gesture is particularly useful when AirDrop is unreliable or iCloud Photos take too long to sync.
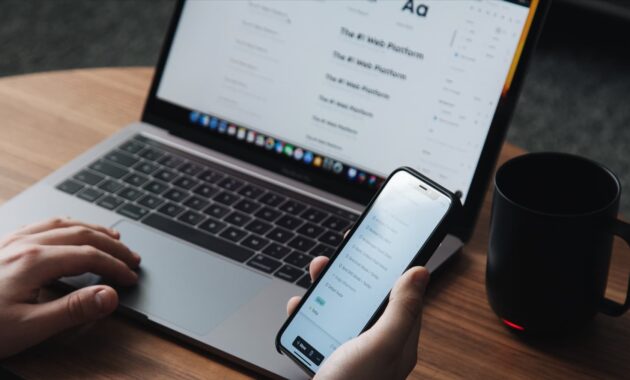
While Universal Clipboard is generally used for copying and pasting text, this gesture enhances its functionality, making image sharing between your Apple devices incredibly efficient.
By utilizing this gesture, you can swiftly copy images to nearby devices and paste them into Messages, Notes, emails, Pages, and other applications with input fields.
How to Enable and Use the Three-Finger Gesture for Photo Sharing
To ensure the following steps work, make sure Wi-Fi and Bluetooth are enabled on your devices, and that they are signed in to the same Apple ID and connected to the same network.
- Enable Handoff on Your Devices:
- On a Mac: Go to System Settings ➝ General ➝ AirDrop & Handoff, and toggle on the switch next to "Allow Handoff between this Mac and your iCloud devices."
- On an iPhone/iPad: Navigate to Settings ➝ General ➝ AirDrop & Handoff, and toggle on the switch next to "Handoff."
- Perform the Gesture:
- On an iPhone or iPad: Use a three-finger pinch-in gesture on the photo you wish to share.
- On a Mac: Use the Command+C shortcut to copy the photo.
- Paste the Photo on the Target Device:
- Switch to the device where you want to share the photo.
- Use a three-finger pinch-out gesture to paste the photo into the desired text field. On a Mac, you can perform this gesture on the trackpad or use Command+V.
That's all there is to it! You will know the gesture has been recognized when "Copy" and "Paste" appear at the top of your device's screen.
By following these simple steps, you can seamlessly share photos between your Apple devices using this efficient three-finger gesture.


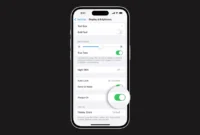
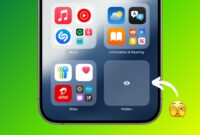
Leave a Reply