Category: How to
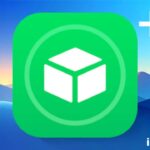
GBoxPlus IPA is a third-party app installer that allows...
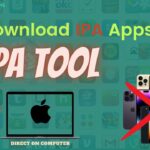
When you log into the App Store on your...

Infuse Ipa is a powerful and versatile video playback...

Spotilife is outdated and no longer works with Spotify,...
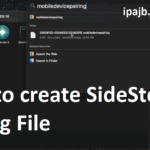
The SideStore pairing file is a critical component for...
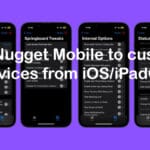
If you’ve been following recent news about iOS/iPadOS exploits,...

Rich Communication Services (RCS) is a modern messaging protocol...

Recently, iOS developer opa334 released a new tool called...
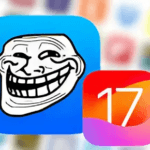
This morning, TrollStore co-developer @alfiecg_dev announced on X (formerly...
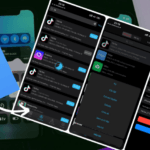
Introduction to ESign ESign is an application that allows...








