In iOS 17, Apple did not provide a system-level method to lock individual sensitive apps like Photos behind Face ID. A Shortcuts action offered basic protection but wasn’t foolproof. Fortunately, iOS 18 includes a dedicated option to lock and even hide individual apps, even when the iPhone is unlocked.
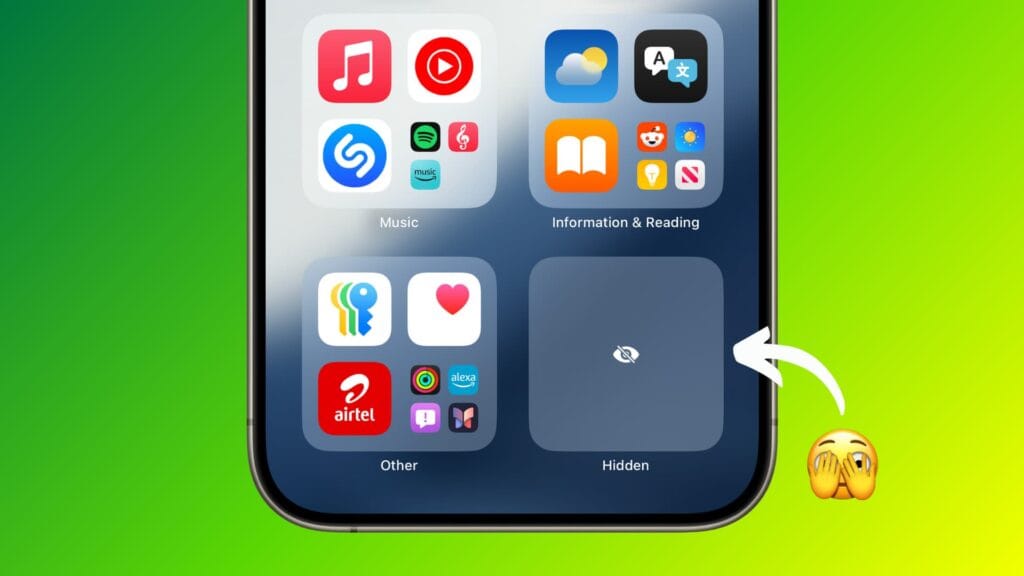
This feature is useful because it means you can unlock your iPhone and hand it to someone knowing they won’t be able to access the apps you’ve locked. If someone using your iPhone tries to open an app you’ve manually locked using the method described below, they will see a pop-up informing them that the app is inaccessible without additional authentication via Face ID (or Touch ID on the iPhone SE).
Notably, if Stolen Device Protection is active, entering a passcode to unlock the app is not an option, so even if your iPhone is stolen and the thief knows your passcode, they still won’t be able to open the app. However, if Stolen Device Protection is not enabled, a passcode prompt will appear and can be used to unlock the app after three unsuccessful Face ID attempts.
It’s worth noting that not all apps can be locked. As of the first beta version of iOS 18 and iPadOS 18, Apple does not provide a locking option for non-sensitive apps like Maps, Clock, Calculator, and Stocks. Otherwise, most other apps can be locked, including third-party apps. Here’s how it’s done.
- On the Home Screen, press and hold the icon of the app you want to lock.
- Tap on Require Face ID (or Touch ID).
- Tap on Require Face ID (or Touch ID) again to confirm.
Note that you cannot use Siri with a locked app, and the Spotlight search feature and any notification previews will not display content from the app.
How to Lock and Hide Apps
When locking a third-party app using the method above, you also have the option to hide the app – but currently, you cannot hide system apps like Safari or Photos. When enabled, the app’s icon and name will be removed from the Home Screen and will not appear in searches, although it may still appear in the Settings app.
A hidden folder for hidden apps is also created in your App Library, which can be accessed by swiping left to the end of your Home Screen pages. However, you will not receive app notifications or incoming calls from third-party hidden apps.
How to Unlock and Unhide Apps
To unlock an app that you have previously locked, simply press and hold the app’s icon and select the “Do not require Face ID” option. As long as Stolen Device Protection is enabled, turning the lock on and off will require a Face ID scan, so you cannot disable this feature without your knowledge.
To unhide a locked third-party app, swipe through the App Library and tap on the hidden folder at the bottom. You will be prompted to perform a Face ID scan to view its contents. From there, you can access any hidden apps contained within.









Facebook comments