Introduction to ESign
ESign is an application that allows you to sign IPA files with certificates for installation on Apple devices running iOS/iPadOS.
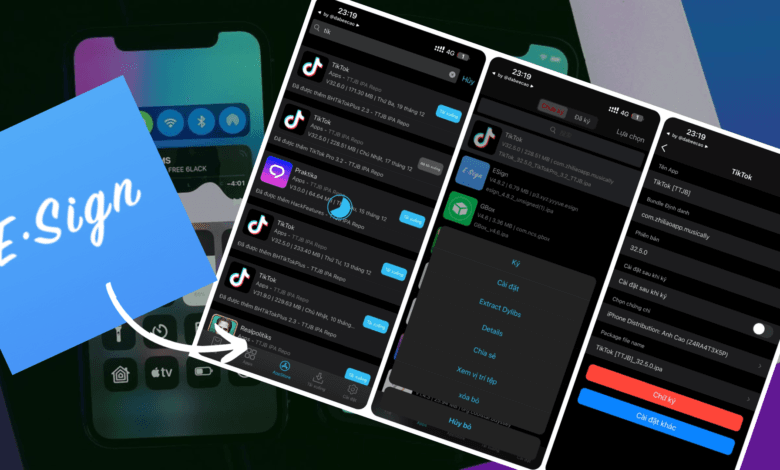
This method has advantages such as:
- No need for a computer.
- No limit on the number of IPA files installed.
- No 7-day expiration limit like AltStore, Sideloadly, or Bullfrog Assistant.
- The validity of installed apps depends on the certificate’s expiration date.
This guide will walk you through using ESign to install IPA files on your device.
Installing ESign
To install IPA using ESign, you must first install ESign itself. There are multiple ways to install it, but the easiest method is when renting a certificate from IPAJB, as you will receive an automatic installation link via OTA. Simply click the link to install ESign.
For other installation methods, you can explore them independently, as including all options would make this guide too long.
- ESign Homepage: [Visit Here]
- To rent a certificate, visit IPAJB Cer and explore suitable options for you.
Enabling Developer Mode on iOS 16+ Devices
For iOS/iPadOS 16 and later, you must enable Developer Mode to install apps outside the App Store:
- Go to Home Screen > Settings > Privacy & Security > Developer Mode > Restart.
- After restarting, a prompt will appear asking if you want to enable Developer Mode.
- Select Enable, then enter your device password to confirm.
Note: The “Developer Mode” option will only appear if you have previously attempted to install an app outside the App Store.
Installing IPA via ESign
Adding a Certificate to ESign
To sign IPA files, you need a certificate, which includes:
- .p12 file
- .mobileprovision file
- Password for the .p12 file
The certificate files are usually compressed into a .zip file for easier sharing and downloading.
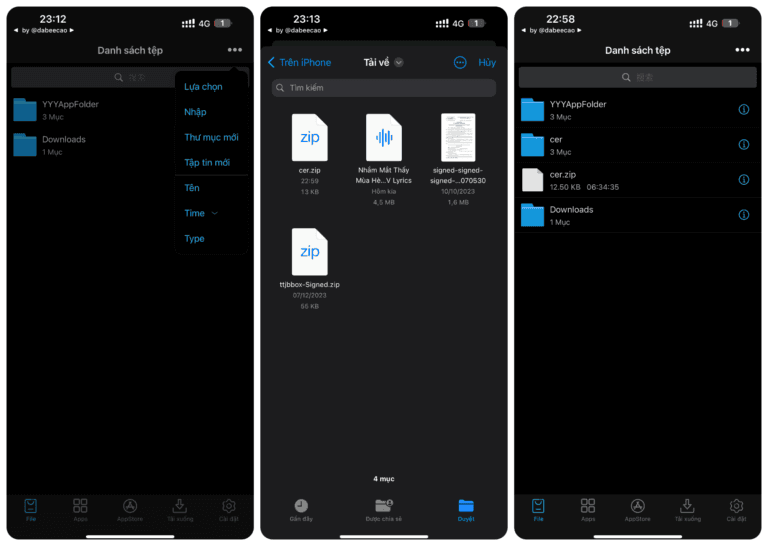
Steps to add a certificate:
- Download the certificate cert.zip (from IPAJB Cer or another source).
- Open ESign and go to the File tab.
- Tap the three-dot menu in the top right corner, select Import, and locate the downloaded cert.zip file.
- Tap on cert.zip and select Extract.
- Open the extracted folder until you find .p12 and .mobileprovision files.
- Tap on the .p12 file and select Import Certificate Store, then enter the password (found in pass.txt).
- Tap on the .mobileprovision file and select Import.
To verify successful import, go to ESign > Settings > Certificate Management.
Importing IPA Files into ESign
You can find IPA files shared online or from IPAJB IPA Repo.
Adding IPAJB IPA Repo to ESign:
- Open ESign and go to the Appstore tab.
- Tap the Sources button (top left) > tap + > enter https://ipajb.com/repo > tap Add.
- Go back to the Appstore tab to see available IPA files.
Setting up automatic import:
- Go to the Downloads tab > tap three-dot menu > select Settings.
- Enable Auto Import and Auto Delete for seamless downloads.
Downloading an IPA from IPAJB Repo:
- Go to Appstore > tap Download on any IPA file.
- If Auto Import is enabled, the IPA will automatically appear in the Apps tab. If not, manually import it from the Downloads tab.
For IPA files downloaded externally, import them from the Files tab, just like certificate files.
Installing IPA via ESign
- Open the Apps tab in ESign.
- Select the IPA you want to install and tap Sign (do not tap “Install” yet).
Signing Options:
- App Name: Display name after installation.
- Bundle Identifier: Unique app identifier (modify slightly if installing duplicate apps).
- Certificate Selection: Choose the correct certificate (default if only one is available).
- Other Settings: Modify app icons or inject tweaks (advanced users only).
- After making adjustments, tap Sign to start the signing process.
- Once signing is complete, an installation prompt will appear. Tap Install.
- If the prompt doesn’t appear, tap Install at the bottom left corner.
- Exit to the home screen and wait for the installation to complete.
Troubleshooting Installation Errors
If installation fails, possible reasons include:
- IPA is incompatible with your device (some apps don’t support certain iOS versions).
- App identifier conflict (if you already have the same app installed from the App Store, uninstall it first).
- Certificate revoked or device blocked (try renting a new certificate from IPAJB).
Final Words
Good luck! Have you successfully installed an IPA using ESign? If you encounter any issues, feel free to leave feedback!









Facebook comments