The SideStore pairing file is a critical component for users who want to sideload applications onto their iOS devices using SideStore, an open-source alternative to the App Store. One of the essential elements for successfully using SideStore is the SideStore pairing file. In this article, we will explain what a pairing file is, why it is necessary, and how to create and use it correctly.
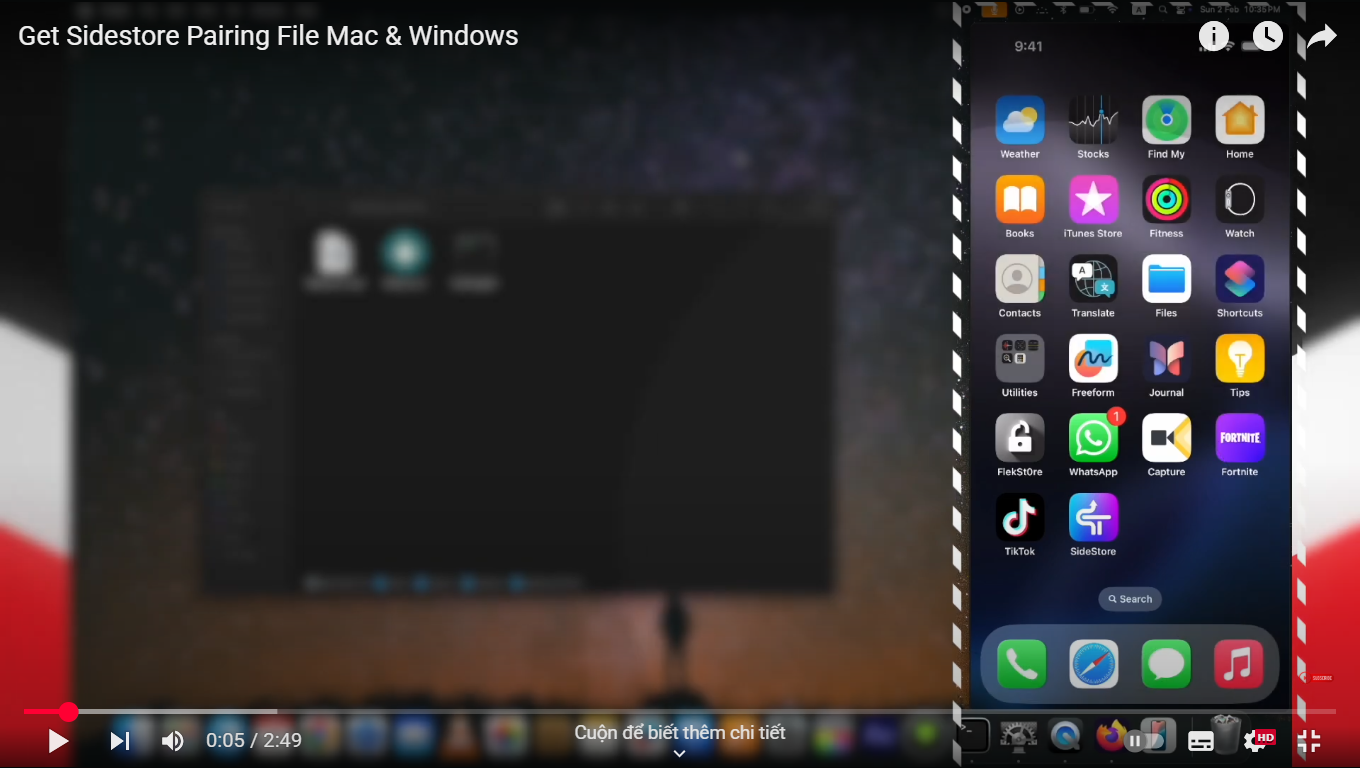
What is a SideStore Pairing File?
A SideStore pairing file is a cryptographic file that enables secure communication between your iOS device and the SideStore application. This file acts as a bridge, allowing SideStore to sideload and install IPA files (iOS application packages) without requiring a continuous connection to a computer. The file typically has a .mobiledevicepairing extension, though older versions of SideStore may use a .plist extension. It is generated using a tool called Jitterbugpair and is tied to your specific device and Apple ID.
Why Do You Need a Pairing File?
A pairing file is necessary to enable wireless sideloading. Without it, SideStore cannot verify your device’s identity or authorize the remote sideloading process.
Key Benefits:
Wireless Sideloading: No need to reconnect your device every 7 days.
Convenient App Refresh: Apps can be refreshed over Wi-Fi.
No Jailbreaking Required: Safe and compliant with Apple’s device management rules.
How to Create a SideStore Pairing File
Creating a pairing file is a straightforward process but requires a computer for the initial setup. Follow these steps to create a pairing file using Jitterbugpair:
Download Jitterbugpair for Windows (64-bit), macOS, or Linux.
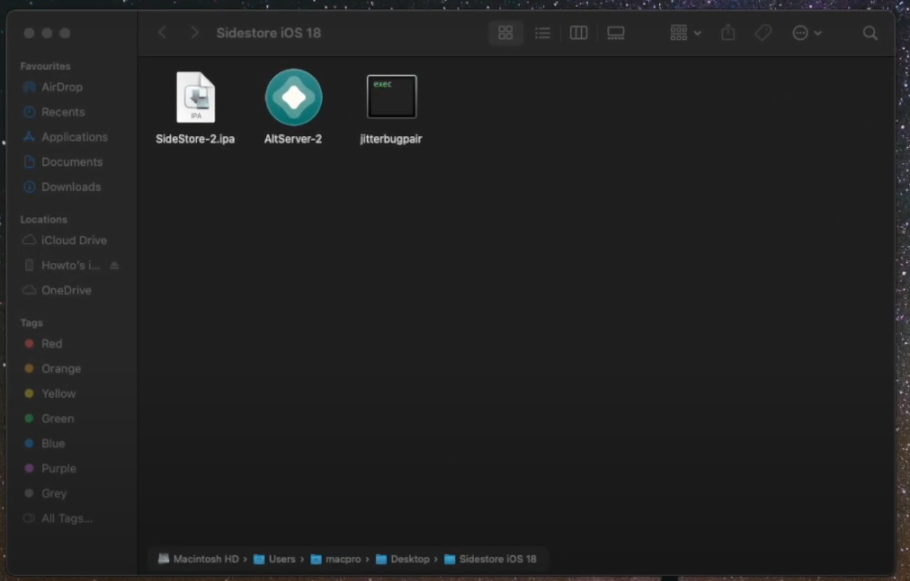
Download Jitterbugpair
Pairing Instructions
Windows
- Extract the Jitterbugpair zip file.
- Plug your device into your computer, and open your device to its home screen. Once done, execute the program.
- Your device may ask you to trust your computer. Make sure to accept this prompt, as it is required for the pairing process.
- Once it is done, you will get a file that ends with
.mobiledevicepairing. - Transfer this file to your device using iTunes, or any other method. Zipping the file before sending it off is the best way to ensure the pairing file won’t break during transport.
- Transferring using cloud storage may change the file’s extension (most likely turning into a .txt file), so be careful. It is also possible to change the extension to
.plistfor use with older SideStore versions, like0.1.1.
- Transferring using cloud storage may change the file’s extension (most likely turning into a .txt file), so be careful. It is also possible to change the extension to
On Windows, you might have to execute the program using Command Prompt or Powershell, as it can sometimes not open by double clicking the .exe file.
- In File Explorer, navigate to the folder where jitterbugpair is located.
- In the navigation bar where the folder location is, click an empty spot and type
powershell. It should open a (possibly blue colored) window called PowerShell. - From there, type
./jitterbugpair.exeand press enter while your device is plugged in.
macOS
- Download Jitterbugpair then Double Click it to extract the zip file.
- Find the Extracted jitterbugpair file. (it should have a black and green icon)
- Open Terminal. (In launchpad its in the “Utilities” folder)
- Drag the jitterbugpair file into Terminal and press “Return” or Enter. (Make sure your device is plugged in)
- If you get “macOS cannot verify that this app is free from malware” put into terminal
xattr -c(with a space after) then drag jitterbugpair then press enter. after that try doing step number 4 again.
- If you get “macOS cannot verify that this app is free from malware” put into terminal
- If you are unable to find the pairing file after running jitterbugpair, try copying the name of the pairing file generated, and pasting it into Finder. If you created multiple pairing files all of them should show up since pairing files all have the name for the device they are tied to.
- Transfer this file to your device in a way of your choosing. Zipping the file before sending it off is the best way to ensure the pairing file won’t break during transport.
- Transferring using cloud storage may change the file’s extension (most likely turning into a .txt file), so be careful. It is also possible to change the extension to
.plistfor use with older SideStore versions, like0.1.1.
- Transferring using cloud storage may change the file’s extension (most likely turning into a .txt file), so be careful. It is also possible to change the extension to
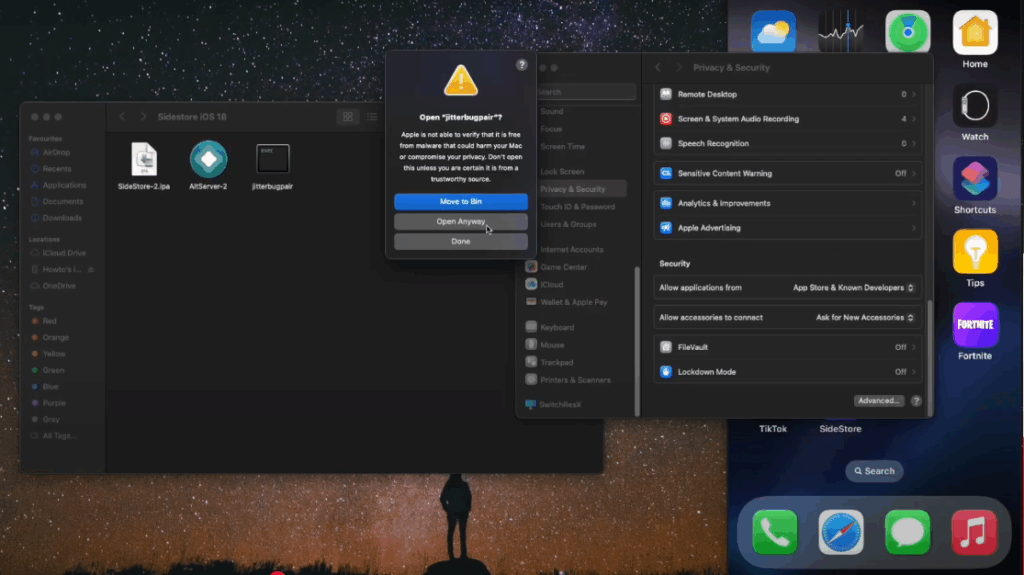
Next
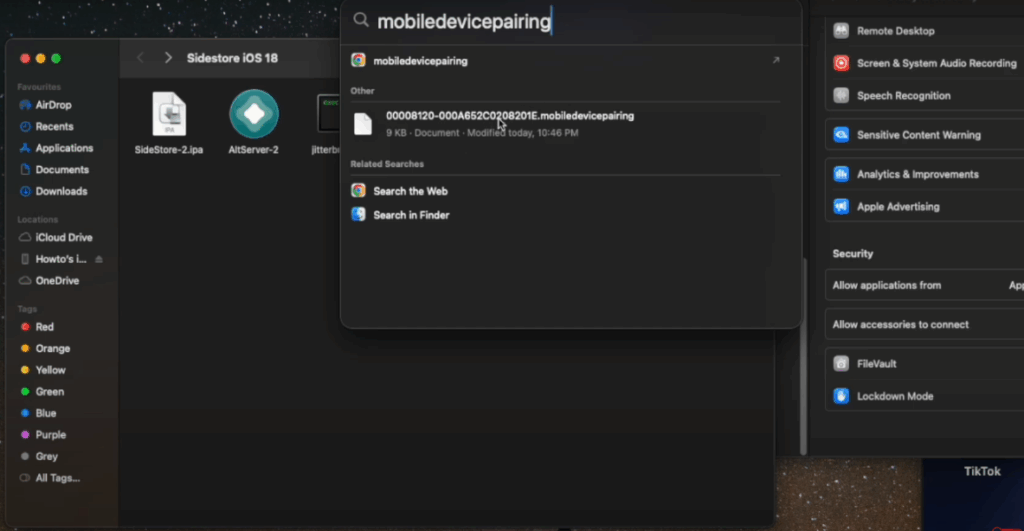
Linux
These instructions expect that you are familiar with the linux commandline.
- Extract the Jitterbug zip file, and open a terminal (if you haven’t already) to the extracted directory.
- In that terminal, run
chmod +x ./jitterbugpair - Plug your device into your computer, and open your device to its home screen. Once done, execute the program in your terminal with
./jitterbugpair- If you get a prompt saying you need to trust the computer from your iDevice, make sure to do so. You may need to rerun jitterbugpair.
- Once it is done, you will get a file that ends with
.mobiledevicepairingin the directory you ran jitterbugpair from. - Transfer this file to your device in a way of your choosing. Zipping the file before sending it off is the best way to ensure the pairing file won’t break during transport
- Transferring using cloud storage may change the file’s extension (most likely turning into a .txt file), so be careful. It is also possible to change the extension to
.plistfor use with older SideStore versions, like0.1.1.
- Transferring using cloud storage may change the file’s extension (most likely turning into a .txt file), so be careful. It is also possible to change the extension to
You might have success with just adding execute permissions and running jitterbugpair from a file manager, but it is recommended to just do it from the terminal.









Facebook comments